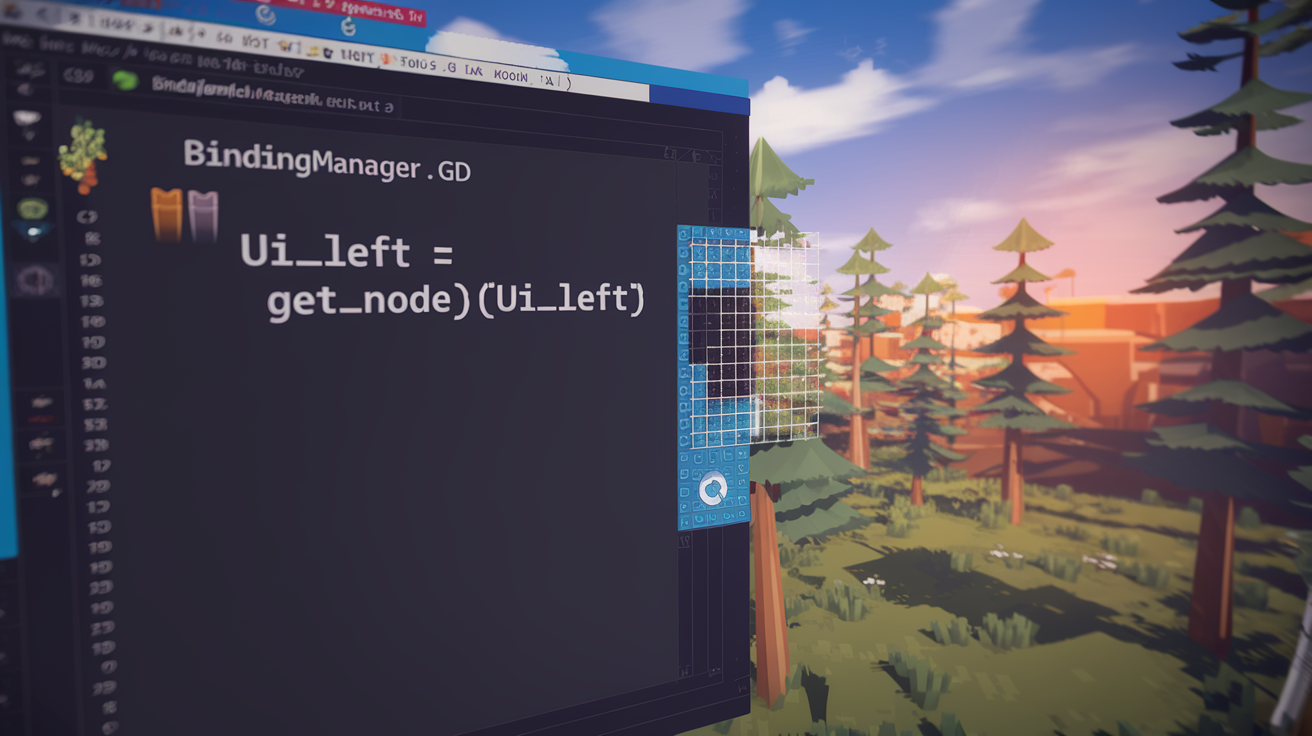Introduction
In godot how to hard edit the binding for ui_left, customizing the controls for your game is essential for offering a personalized experience. If you’re wondering about Godot how to edit the binding for ui_left hard, it refers to manually adjusting the input actions in the engine’s settings. By editing the input map, you can bind the ui_left Action to a specific key, gamepad button, or other input devices to suit your game’s needs. This process ensures that the player can control movement in the way that best fits your project. Let’s explore how to modify the binding for ui_left in Godot to achieve a custom control scheme.
Understanding Godot Input Map System
To answer godot how to hard edit the binding for ui_left hard, it’s essential first to understand how Godot’s input map system works. This system allows you to define custom controls for your game by associating actions with specific keys, mouse buttons, or gamepad inputs. You can easily modify these bindings to fit your needs, including complex editing of the ui_left binding. By accessing the Input Map in Godot’s settings, you can configure this Action to respond to any input device you choose.
Accessing Project Settings in Godot
When learning Godot to edit the binding for ui_left hard, the first step is to access the Project Settings. Go to the Project menu at the top of the screen in Godot and select Project Settings. Go to the Input Map tab from there.This is where your game’s input actions are defined, including ui_left. Editing this section allows you to assign specific controls to various actions, such as movement or user interface navigation.
Adding or Modifying Input Actions for ui_left
To customize the ui_left binding, Godot shows how to edit hard the binding for ui_left, which involves either adding or modifying the input action. If ui_left is already present, simply click on it to change its bindings. You can assign a new key, button, or device input by pressing the Add Key or Add Button options. If ui_left isn’t listed, you can create it by typing the name in the action field and then adding the desired binding.
Assigning Custom Keys to ui_left Action
Godot shows how to edit the binding for ui_left hard for a more personalized control scheme, allowing you to assign custom keys to the ui_left Action. After selecting ui_left in the Input Map, click the Add Key button and press the desired key on your keyboard to bind it. You can repeat this process for additional keys or buttons, ensuring players have flexible control over character movement or UI navigation. This customization helps tailor the game controls to different player preferences.
Configuring Gamepad Inputs for ui_left
In addition to keyboard inputs, Godot’s instructions on how to edit the binding for ui_left hard also include configuring gamepad buttons. Gamepad inputs can be added to the ui_left Action by selecting the Add Joy Button option in the Input Map. Then, press the desired button on your gamepad to map it to ui_left. This is especially useful for games that support keyboard and gamepad controls, giving players a seamless experience across input devices.
Testing the ui_left Binding in Godot
Once you’ve edited the binding for ui_left, testing is an essential part of the process. Hardening the binding for ui_left requires you to ensure that the new controls work correctly in your game. You can run the game in Godot’s editor and check if the ui_left Action responds to the newly assigned key or button. If it doesn’t work as expected, return to the Input Map and make any necessary adjustments to ensure smooth functionality.
Using Multiple Bindings for ui_left
For more flexibility, Godot shows how to edit the binding hard for ui_left, which also supports multiple bindings. You can assign the same Action to various keys or buttons, allowing players to use different inputs for the same function. This is useful for accessibility or for accommodating different input preferences. In the Input Map, add multiple keys or buttons to the ui_left Action, ensuring they all perform the same behavior in the game.
Removing Unwanted Bindings for ui_left
You may need to remove old or unwanted bindings as part of Godot. How do you hard edit the binding for ui_left?Go to the Input Map from there.This ensures that outdated or conflicting inputs are no longer assigned to ui_left. Cleaning unused bindings helps streamline your input settings and avoids confusion, allowing you to maintain a clean control scheme in your game.
Using Input Actions in Code
Once you’ve customized the binding for ui_left, godot how to edit the binding for ui_left hard also involves using these actions in your game code. You can check for the ui_left Action in scripts using the Input.is_action_pressed(“ui_left”) method. This allows you to trigger movement or UI navigation based on the player’s Input. By editing the binding, you ensure your game responds to the correct keys or buttons during gameplay.
Advanced Customizations for ui_left Binding
For even more advanced configurations, godot how to edit the binding for ui_left hard allows you to set custom behavior for the Input. You can use input remapping techniques or bind actions to specific contexts, such as game modes or UI screens. This level of customization enables you to create a highly tailored control system in your game. You can also implement dynamic rebinding, where players can change the controls during gameplay, enhancing user experience and accessibility.
Conclusion
Godot how to hard edit the binding for ui_left offers a straightforward way to customize your game’s controls. Modifying the Input Map allows you to easily assign specific keys, buttons, or gamepad inputs to the ui_left Action, ensuring a tailored and flexible control scheme for your players. Whether you’re working with a keyboard, gamepad, or multiple bindings, Godot provides the tools for seamless input configuration, helping create a smoother and more personalized gameplay experience.